I recently purchased Microsoft's Outlook mail program and was very happy with my new mail program. It's easy to set up, use and gets rid of lots of that rotten spam we all hate. I'll help you set up your Outlook for a regular POP3 mail account and tell of some great features and parts of the program.
Installing the program is easy, you just put in the disc and after some general questions and inserting the CD key to show you purchased a legal copy of Outlook you just click on the Outlook shortcut that you should have created during setup. Or you can go to your Start menu and find Outlook and click on the link there. When the program opens it will detect that you have no accounts setup and will ask if you want to do that.
First you should go to the update section of the Microsoft's website and update your Office product. This should be done before you do anything with the program. I also recommend you update Windows and do a disc defragment to ensure a properly running system while you're at it. You can see my other article "How to Load New Programs on your computer" for help.
After you update Outlook open it up and you should be taken to a wizard to setup a new account. You can get to the one page fill in form by clicking on Tools, Email Accounts and then following the two step Wizard, the second step asks you what kind of mail account you are setting up and then it goes to the one page where you type in your information. Name, Email address, User Name and Password and settings from your Internet Service Provider or mail account company. You need to have the account already setup with a company to use Outlook, with the address of your account and the two incoming and outgoing mail servers to be able to use the program. Or if you are setting up another kind of account you need to have the information handy from your company with the different settings like the server or mail service provider information.
When you have entered this information you should test the account using the test link to make sure your setup works correctly. It will tell you if it talked with your mail server and that the password and name worked. The program will then go to the default setup of your mail program. On the left side of the page is the folders tree with your inbox, outbox, sent box and such. In the middle is your current open folder and to the side is the current open or highlighted mail that is in the current folder.
I have three E-mail accounts for my family but want to have them all on one page. So I added the accounts and have three in boxes for them all on the same page. This is something that Outlook Express does not let you do. Due to safety concerns, two accounts are for my kids, I want to be able to see what mail is coming into my computer and be able to browse my kids accounts to check for bad stuff. I created two accounts by going to Tools and then Email Accounts and adding the two accounts. Then I created folders for their inboxes by right clicking on the inbox folder and selecting New Folder, naming it and then creating a rule to put my kids mail to that Inbox. This is easy so don't panic.
To create rules for mail go to Tools, then Rules and Alerts and click on New Rule. Use the �Start from a blank rule' option. Highlight �Check messages when they arrive' and click next. Put a check in the box of �through the specified account' and then click lower down the page on the word �specified' that is highlighted. A popup box will appear and you can find the account for that person in the dropdown menu of accounts that you have set up.
If the account you're looking for is not in the drop down box it is not set up correctly. Go to the account setup and make sure you input the account information.
Click Next at the bottom and then put a check mark in the box for �move it to the specified folder' and then click on the word �specified' that is highlighted in the lower portion of the window. A folder tree will pop up and you find the folder that you want to move the mail to that is specified in the previous part of the rule. If the folder is under a higher folder click on the plus mark in front of that folder to show the lower ones. After this click on next, an exception list will come up but you don't need to use any for moving mail from a specific account to a folder. Click on next and it will ask you to name your rule, name it something appropriate and click next, your done. Any mail that is for that account will automatically be put into the folder that rule was created under.
This is a handy way to keep tabs on kids email accounts but give them their own email to use. You can send email using these different accounts by just clicking on the Accounts drop down menu on your new mail message and choosing which account you want to show up as the one sending the email.
To import address books and even folders from Outlook Express or another mail program use the Import function. Click on File and then Import and Export. A popup window appears and you highlight the function and program type you want to import or export from or to. To import address books from Outlook express you Import Mail and Addresses and follow the couple of quick questions. I suggest to duplicate any folder so you make sure you get all your mail and folders and then sort them out when the program is done importing them. If you overwrite the folders you may delete things. You will also import addresses from your old address book using this tool, just make sure in the wizard the check box for addresses is checked.
I suggest using the Junk Email folder and settings for it on high. I have had no mail that I wanted caught in the Junk folder in three weeks that I have been using this program. I get a lot of junk and it catches most of it, but not all. I still get the occasional spam in my inbox but it works so much better than Outlook Express. To setup your Junk Mail settings click on Actions then hover your pointer over Junk Email and click on Junk Email Options. Click on the filtering you want and specify whether you want links to be useable in your junk mail. I recommend not allowing links useable, this way your not tempted to try links that may lead to questionable material for young people and you will not use links that could steal private and account information such as phishing emails do.
When using the mail and when you find stuff you want to flag as junk just right click the mail if you viewing it in your inbox or go to Actions if the mail is open and click on the appropriate thing you want to do with the Junk Email. You can add sender or domain to blocked or safe lists to further prevent or allow mail from that email address or domain name. The domain is the stuff after the "@" in an address "@702com.net".
I have rarely created rules using this mail program but it is pretty easy to do. Just use the rules creation under the Tools to block or allow certain people, type of messages or particular words in emails that stand out. I use emails that are missed by the Junk part of this program and certain words that keep appearing in those messages to block them. For some reason ones like these emails for stock tips keep getting missed but certain phrases like "stock quotes" appear often in them so I just block any emails that say "stock quotes" by setting up a rule for that.
Outlook is a very nice Email program and is easy to set up and use. You will want to regularly check the program for updates and could even setup the Automatic Updates on your computer to ensure the program gets updates to block junk mail and spam, phishing and other things like this. This is the main reason I wanted Outlook, the better control and protection for my Emails and blocking the things I don't want.
Source:http://www.articlesbase.com/operating-systems-articles/stop-c0000221-unknown-hard-error-fix-1629202.html
Friday, January 29, 2010
Fix opinion 0x80042109 Error With Registry Cleaner
Subscribe to:
Post Comments (Atom)
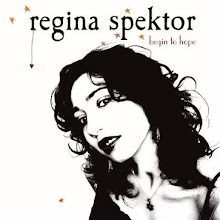
No comments:
Post a Comment